Group policies are settings that control how Windows
Home Server works. You can use them to customize the Windows Home Server
interface, enable or disable features, specify security settings, and
much more.
Group policies are mostly used by system
administrators who want to make sure that novice users don’t have access
to dangerous tools (such as the Registry Editor) or who want to ensure a
consistent computing experience across multiple machines. Group
policies are also ideally suited to situations in which multiple users
share a single computer.
In this section, you learn the details of working
with group policies using the Local Group Policy Editor, and I take you
through a few more useful group policy settings.
1. Working with Group Policies
You implement group policies using the Local Group
Policy Editor, which is a Microsoft Management Console snap-in. To start
the Local Group Policy Editor, select Start (or Start, Run), type gpedit.msc, and then press Enter.
The Local Group Policy Editor window that appears is divided into two sections:
Left pane—
This pane contains a treelike hierarchy of policy categories, which is
divided into two main categories: Computer Configuration and User
Configuration. The Computer Configuration policies apply to all users
and are implemented before the logon. The User Configuration policies
apply only to the current user and, therefore, are not applied until
that user logs on.
Right pane— This pane contains the policies for whichever category is selected in the left pane.
The idea, then, is to open the tree’s branches to
find the category you want. When you click the category, its policies
appear in the right pane. For example, Figure 1
shows the Local Group Policy Editor window with the Computer
Configuration, Administrative Templates, System, Logon category
selected.
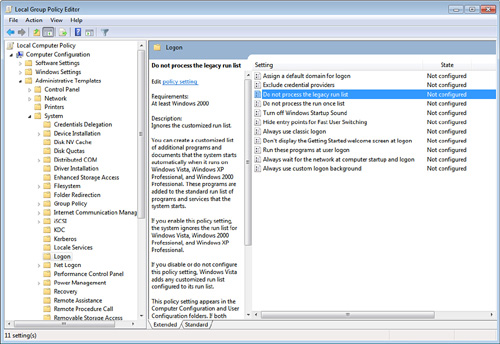
Tip
Windows Home Server comes with another snap-in, Local
Security Settings, which displays only the policies found in the Local
Group Policy Editor’s Computer Configuration, Windows Settings, Security
Settings branch. To launch the Local Security Settings snap-in, select
Start (or Start, Run), type secpol.msc, and press Enter. You can also select Start, Administrative Tools, Local Security Policy.
In the right pane, the Setting column tells you the
name of the policy, and the State column tells you the current state of
the policy. Click a policy to see its description on the left side of
the pane, as shown in Figure 20.1. To configure a policy, double-click it. The type of window you see depends on the policy:
For simple policies, you see a window similar to the one shown in Figure 2.
These kinds of policies take one of three states: Not Configured (the
policy is not in effect), Enabled (the policy is in effect and its
setting is enabled), and Disabled (the policy is in effect but its
setting is disabled).
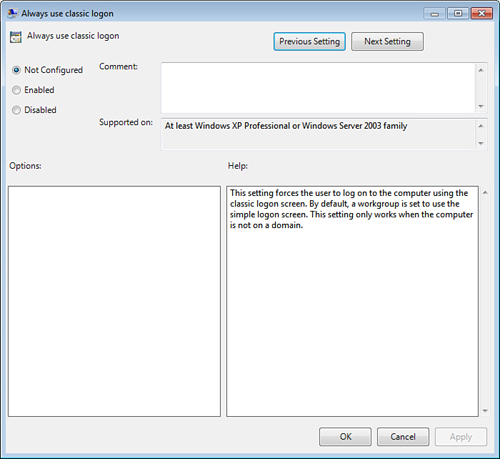
Other kinds of policies also require extra information when the policy is enabled. For example, Figure 3
shows the window for the Run These Programs at User Logon policy. When
Enabled is activated, the Show button appears; you use it to specify one
or more programs that run when the computer starts.
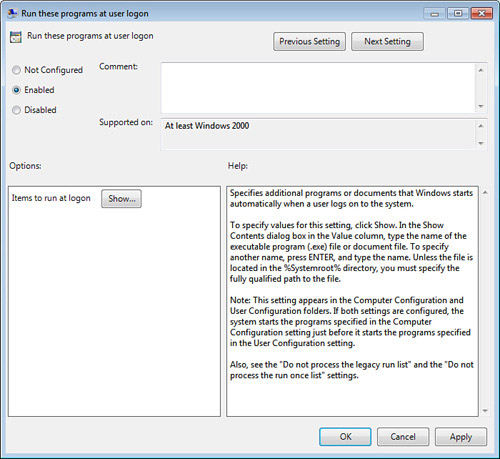
Tip
After
you apply some group policies, you may forget which ones you applied,
or you may want to see a summary of the applied policies. You can see
such a summary by opening the Resultant Set of Policy snap-in. (Select
Start, Run, type rsop.msc,
and click OK.) The snap-in looks much like the Local Group Policy
Editor, except the only subbranches you see are those that have applied
policies.
2. Customizing the Windows Security Screen
When you press Ctrl+Alt+Delete while logged on to
Windows Home Server, you see the Windows Security screen, which contains
the following links, as shown in Figure 4:
| Lock This Computer | Click
this link to hide the desktop and display the Computer Locked screen.
To return to the desktop, you must press Ctrl+Alt+Delete and then enter
your Windows Home Server password. This is useful if you’re going to
leave Windows Home Server unattended and don’t want another person
accessing the desktop. However, Windows Home Server offers a faster way
to lock the computer: Press Windows Logo+L. |
| Switch User | Click
this link to log on with another user account while keeping the
Administrator account logged on in the background. Most Windows Home
Server systems use only the Administrator account, so it’s unlikely
you’ll find this link useful. |
| Log Off | Click this link to log off the Administrator account. You can also log off by selecting Start, Log Off. |
| Change a Password | Click
this link to specify a new password for the Administrator account. In
Windows Home Server, you’re better off doing this through the Windows
Home Server Dashboard application. |
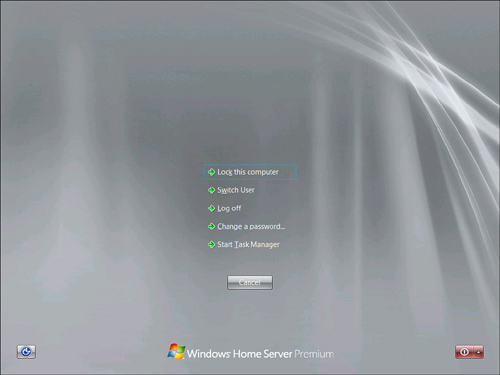
| Start Task Manager | Click
this link to open Task Manager.That
Task Manager is a useful tool, but Windows Home Server offers two
faster methods to open it: Press Ctrl+Shift+Esc, or right-click the
taskbar and then click Task Manager. |
| Shut Down | Click
this button in the lower-right corner of the screen to shut down
Windows Home Server. Alternatively, click the arrow and then click
Restart to reboot the server. You can also restart or turn off Windows
Home Server by selecting Start, Shut Down. |
Of
these five commands, the four (all except Switch User) are customizable
using group policies. So if you find that you never use one or more of
those commands, you can use group policies to disable them in the
Windows Security screen. Here are the steps to follow:
1. | Open the Local Group Policy Editor window.
|
2. | Open the User Configuration, Administrative Templates, System, Ctrl+Alt+Del Options branch.
|
3. | Double-click one of the following policies:
- Remove Change Password— You can use this policy to disable the Change a Password link in the Windows Security screen.
- Remove Lock Computer— You can use this policy to disable the Lock this Computer link in the Windows Security screen.
- Remove Task Manager— You can use this policy to disable the Start Task Manager link in the Windows Security screen.
- Remove Logoff— You can use this policy to disable the Log Off link in the Windows Security screen.
|
4. | In the policy dialog box that appears, click Enabled, and then click OK.
|
5. | Repeat steps 3 and 4 to disable all the buttons you don’t need.
|
Figure 5 shows the Windows Security screen box with the four links disabled.